PlayStation 4 is the eighth generation home video game console developed by Sony Interactive Entertainment. Since its release, PS4 became a pacesetter and has grown into one of the most popular game consoles in the world.
One of the worst situations you can face during the gameplay is when PS4 crashes or just stops working entirely. It gets even worse when this persists and keeps happening. There are many factors that contribute to PS4 working including malware infections, human error and corruption on PS4 drives. No matter what, in the end your data will be at risk.
I'm led to understand all PS4 games download the full game to the hard-drive as part of the install but the dvd has to be in the machine because it basically acts as the verification of ownership (otherwise there'd be little to stop you installing it and passing it on to a friend who does the same thing). The drive will be connected to the PS4 itself. You can only store game data, apps and DLC, this will also be tied to the PS4 itself, not the user, but you will still require the owner of the relevant content to be signed in when you play. Go to the Settings menu from your PS4 home screen. Scroll down to ‘Storage’. Choose which location you want to download to – either System Storage or your external HDD. Press the ‘Options’ button and select ‘Application install location’ to set the target download location – either ‘System Storage’ or ‘Extended Storage’.
By the end of the article, you will be not only able to recover the game data from PS4 hard drive but also fix the errors causing corruption or damage to the files.
Quick Navigation
Important Note: Methods given to fix the PS4 hard drive might risk your data. Therefore, it is highly recommended to perform corrupted hard drive recovery before fixing the corruption in PS4.
How To Recover Deleted or Lost PS4 Game Data From Hard Drive?
You can easily recover deleted or Lost game data from the hard drive by performing one of the below given PS4 hard drive recovery methods.
- Restore lost PS4 game videos from Cloud storage
- Retrieve deleted PS4 video file from PlayStation Store
Restore lost PS4 game videos from Cloud storage
This method can be used only when you have saved video games online or if you are a PS Plus user. Follow the below-mentioned step by step procedure and perform PS4 hard drive recovery.
In the PS4 main menu, go to Settings >> Manage saved application data >> Saved data in the online cloud.
Next, click Download in the system storage. You need to select the video games you want to extract. Click Download.
Re-save the game on your PS4 hard drive after the completion of the process. Your games are already available and you can safely play them again.
Retrieve deleted PS4 video file from PlayStation store
If you have purchased video games in the PlayStation shop, think PS4 hard drive recovery is almost done for you.
If you are wondering how to recover deleted video games on PS4, you just need to use the same account with the username and password.
Once you are signed in, go to the PlayStation Store. You will see a list of all the video games you purchased earlier. Select the video game you want to restore. Re-download lost games one by one to PS4 hard drive again. Next, find your lost PS4 hard drive game files on the main screen.
If you fail to perform PS4 hard drive recovery using the above-mentioned methods, here is the assured method to effectively recover data from PS4 hard drive.
yes, you can recover your favorite video game files in few minutes using the trusted and secure software build for PS4 hard drive
SFWare hard drive recovery tool is designed to recover deleted and missing data from any PlayStation gaming console. The tool recovers more than 300 types of file formats including MKV, AVI, MP4, MPEG2, and AVCHD that are used in a PS4 gaming console. The smart scan feature of the software enables the tool to search through the drive’s file structure and helps in recovering data from the PS4 hard drive.
Download NOW and get your favorite game files back in minutes.
Recover PS4 hard drive automatically in few clicks
To perform PS4 hard drive recovery. Download and install the software on your computer. Connect the PS4 hard drive and launch the application.
- From the main screen Click on Recover Drive/Partition. Next, click on the Drive/ Partition Recovery, it scans for the lost files and displays the drives.
- Select the Drive from which you need to perform PS4 hard drive recovery
- The tool scans for the lost files from the PS4 hard drive.
- Recovered files can be viewed in either Data type or File type view.
- You can also Preview the recovered PS4 hard drive files before saving it. If you are happy with the results, Save the recovered PS4 game files on your computer.
Since the internal storage of PS4 is limited and won’t be sufficient to hold all the data related to the game, many users go for adding up external hard drives. If you have your data stored on the external hard drive is missing or deleted, click here to recover data from the external hard drive.
You can easily recover the game files if the data is deleted or lost from the drive using the above-discussed methods.
What if you have a failed hard drive?
If you have failed PS4 drive, your PlayStation game console won’t work at all. Meanwhile, it may cause lagging in the performance of PS4 or even result in a PS4 hard drive crash.
PS4 hard drive might fail due to 2 types of failure. One is Logical failure and another is Mechanical failure.
Logical failure can be defined as the corruption or damage in a PS4 hard drive’s file structure or software rather than the actual hardware.

Mechanical failure refers to any physical damage to the drive.
How to fix PS4 hard drive errors?
In most cases of logical failure (errors), a PS4 hard drive can successfully be fixed to restore data as there is no damage to the drive’s hardware.
You can easily fix the PS4 hard drive errors that cause corruption or damage to the game files by try any of the following methods to fix PS4 hard drive.
- Rebuilding the PS4 database
- Resetting PS4 to factory settings
- Perform CHKDSK
- Perform a full format
To fix PS4 HDD errors rebuild your PS4 database
Follow the step by step process to fix the PS4 hard drive by rebuilding the PlayStation database
- Power off your PlayStation 4 and do not use rest mode.
- Hold the power button down until you hear two quick beeps. Now you have entered Safe Mode.
- Connect your DualShock 4 controller to your USB-A slot in the front of the PlayStation.
- Scroll down in the menu and select Rebuild Database.
- Press the X button to start the rebuild
Rebuilding your PS4’s database may take some time depending on how full your console is and how often you install and delete games. Generally, the rebuilding of the database should not erase any of the data present on the drive unless it is corrupted.
Reset PS4 to factory settings to fix the PS4 error
Most of the issues get resolved when the application is set to reset. To reset PS4 to factory settings, go to Setting >> initialization and click on Restore default settings. Next, follow the on-screen instructions that are displayed on the screen.
Setting the PS4 to factory reset might lead to data loss from the drive. if you have faced data loss recover data from the factory reset.
Perform PS4 hard drive recovery using CHKDSK
If your PS4 hard drive working fine and abruptly freezes this is due to the presence of bad sectors on it. To fix the bad sector in PS4 hard drive, run CHKDSK. CHKDSK is a Windows inbuilt tool to fix any logical errors in the drive.
To perform CHKDSK on the PS4 hard drive, do the following:
- Connect your PS4 hard drive to a computer, open a Command Prompt with the required administrator privileges.
- The basic Check Disk syntax is quite simple:
Chkdsk [drive letter you want to fix and recover:] [/f to fix or /r to recover bad sectors] - To run a simple scan for errors just provide the drive letter:
Chkdsk C: /f or Chkdsk C: /r
Note: You can use either /f or /r but do not use both, as it might create conflicts among the data in the drive.
With CHKDSK, you should be able to fix the corruption in PS4. If the CHKDSK did not work for you, you can try a FULL format on the PS4 hard drive.
Perform a full format to fix PS4 hard drive
To fix the PS4 hard drive corruption, you need to connect the drive to a computer and perform a full format like it is performed on any other hard drives.
Type Control Panel in the search box and click Control Panel. Select Administrative Tools and click Computer Management. Go to Disk Management.
Right-click on the drive or partition to format and click on Format. Once you select the format, give the file system and set the cluster size. Now, Click OK to format the drive.
Note: Formatting a drive erases all data on the drive. Backup any important information before attempting to format a drive. If you have not taken any backup of the PS4 data, click on the link to recover data from the formatted drive.
Conclusion:
Be it a PS4 game data or any important photos or videos, it is always rewarding to take a back up of your important data. You can easily save the PS4 game data using USB drives. If you fail to take a backup, try all the above-mentioned methods in the article to recover PS4 HDD.
If you were successful in performing the PS4 hard drive recovery using the methods mentioned in the article, share your thoughts in the comment section below.
Related posts:
Summary :
Do you know how to perform PS4 hard drive upgrade without data loss? How to upgrade your hard drive when the PS4 hard drive is full? This post shows you how to upgrade your PS4 hard drive without data loss.
Quick Navigation :
Why Need to Upgrade Your PS4 Hard Drive?
When your PS4 has been used for a long time, more and more data will be stored on the hard drive. So, you may need to upgrade your PS4 hard drive to store more files or improve the performance. Of course, there are some other reasons for PS4 hard drive upgrade.
- You want to add additional storage space to save more files.
- Your hard drive is failed.
- You want to increase performance speed.
In the above situations, you need to upgrade PS4 hard drive.
However, do you know how to perform PS4 hard drive upgrade? How to upgrade PS4 hard drive without data loss? This post shows you 2 solutions to upgrade your PS4 hard drive.
2 Solutions to PS4 Hard Drive Upgrade Without Data Loss
As for PS4 hard drive upgrade, we will show you two solutions in the following part. You can try either of them to upgrade PS4 hard drive without data loss.
PS4 Hard Drive Upgrade – MiniTool ShadowMaker
First of all, we will show you the first method to upgrade your PS4 hard drive. To upgrade PS4 hard drive without data loss, you can take a piece of third-party software. Thus, MiniTool ShadowMaker is strongly recommended.
MiniTool ShadowMaker can help you to upgrade your PS4 hard drive without data loss with its Clone Disk feature.
Besides the disk clone feature, MiniTool ShadowMaker is also a piece of professional backup software which can help you to back up files, folders, partitions, disks, and the operating system. Thus, it is professional to safeguard your data and files.
MiniTool ShadowMaker is also a piece of file sync software to sync your files to two or more locations so as to keep your data safe.
So, as for PS4 hard drive replacement, MiniTool ShadowMaker is capable. You can download MiniTool ShadowMaker Trial from the following button to try upgrading PS4 hard drive. The Trial edition can be used for free within 30 days.
We will show you how to upgrade PS4 hard drive with a step-by-step guide.
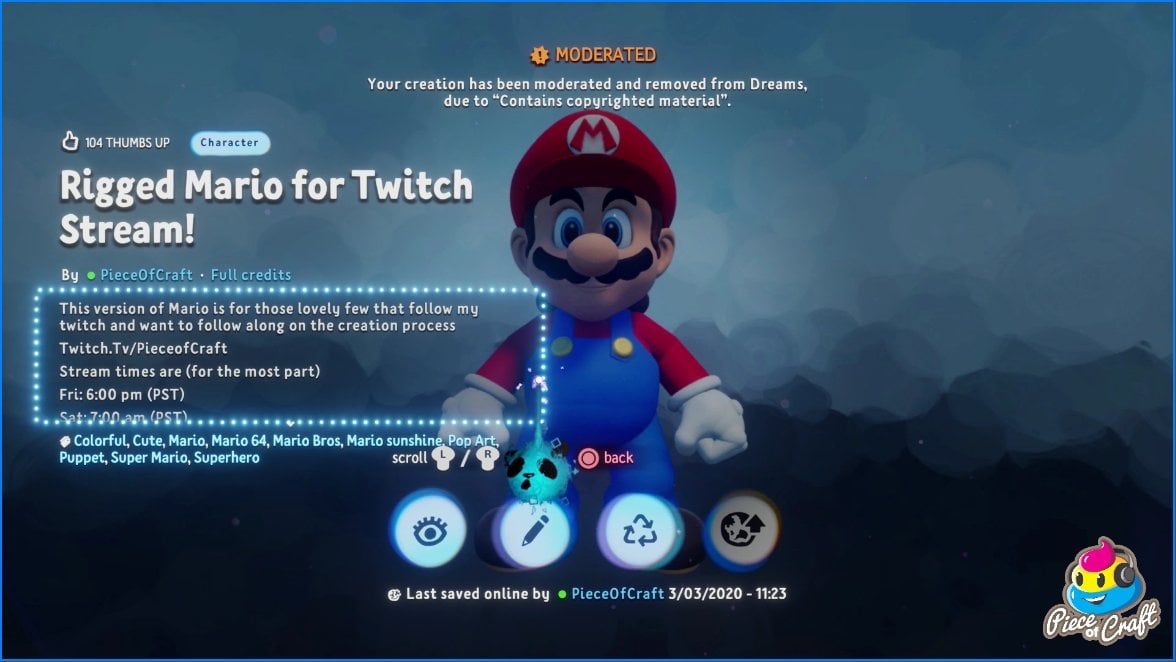
See full list on pivigames.blog. Step 1: Connect the PS4 hard drives to your computer
- Shutdown the PS4 completely.
- Remove the hard drive from the PS4 manually.
- Connect the PS4 hard drive to the computer.
- Connect the other large hard drive to the computer, too.
Step 2: Launch MiniTool ShadowMaker
- Install MiniTool ShadowMaker.
- Launch it and click Keep Trial to continue.
- Click Connect in This computer to enter its main interface.
Step 3: Choose Clone Disk feature
- Go to the Tools
- Choose Clone Disk to continue.
Step 4: Choose the disk clone source
- Click Source module to choose the original PS4 hard drive.
- Click Finish to continue.
Step 5: Choose a target disk
- Click Destination module to choose the target disk.
- Click Finish to continue.
Then you will receive a warning message which tells you that all data on the target disk will be destroyed. So please back up files before going to upgrade your PS4 hard drive. And click Yes to continue.
Step 6: Start to upgrade your PS4 hard drive
Then the PS4 hard drive process will begin. The total costing time will depend on the number of files on the PS4 hard drive.
When the hard drive upgrade PS4 process is finished, you will receive a warning message which has the following information.
- The source disk and target disk have the same signature.
- Disconnect either of these two disks when you boot your computer for the first time after the disk cloning process. Otherwise, either of them will be marked offline.
- If you have cloned the system disk and want to boot your computer from the target disk, you need to change the BIOS order.
After you have cloned all your data to the larger PS4 hard drive, you can remove it from the computer and install it to your PS4. When it is finished, you can successfully upgrade PS4 hard drive without data loss.
PS4 Hard Drive Upgrade – MiniTool Partition Wizard
In the above part, we have introduced the first method to upgrade PS4 hard drive without data loss. And now, we will introduce the second method to upgrade your PS4 hard drive.
Fortunately, to upgrade PS4 hard drive, there is another program of MiniTool that can help you. It is MiniTool Partition Wizard that can also help you to upgrade PS4 hard drive without data loss.
MiniTool Partition Wizard is a piece of professional partition manager which can be used to optimize partitions and disks without data loss with its various powerful features, such as repairing hard drive or partition, fixing MBR, converting MBR to GPT, cloning hard drive and so on.
Therefore, in order to upgrade PS4 hard drive without data loss, MiniTool Partition Wizard is competent.
Just get MiniTool Partition Wizard Free edition immediately and we will show you how to upgrade hard drive PS4 with step-by-step guide with screenshots.
Step 1: Connect the PS4 hard drives to your computer
- Remove the hard drive from the PS4 manually and connect it to your computer.
- Connect the new larger hard drive to your computer.
Step 2: Install and Launch MiniTool Partition Wizard
- Install MiniTool Partition Wizard to your computer.
- Launch it to enter its main interface.
Step 3: Start to upgrade PS4 hard drive
- Select the original PS4 hard drive.
- Choose Copy from the context menu or choose Copy Disk Wizard from the left pane to continue.
Step 4: Choose a target disk
- In the popup window, you are required to choose a target disk. And here, you need to choose the new PS4 hard drive as the target disk.
- Click Next to continue.
- Please note all data on the target disk will be destroyed.
- Click Yes to continue.
Step 5: Select the copy options
1.You will see two copy options and you can choose either of them based on your own needs.
- Fit partitions to entire
- Copy partitions without resizing.
2. Then click Next to continue.
And here, there are two important things you need to pay attention to.
- For SSD users, it is recommended to check the option Align partition to 1MB since it can improve the disk performance.
- If you want to upgrade PS4 hard drive to a GPT disk, you need to check the option Use GUID Partition for Table for the target disk. And it is a paid feature.
Then please note that if you are cloning the system disk and want to boot your computer from the target disk, you need to change the BIOS settings.
Step 6: Start to upgrade PS4 hard drive
- Then you can preview the changes.
- Click Apply to confirm the changes.

When the disk cloning process is finished, you need to remove the new PS4 hard drive from the computer and reinstall it to your PS4. As you can see, this disk clone process would not bring any damage to your personal data or programs.
From above information, you can know that we have introduced 2 ways for PS4 hard drive upgrade. And both of them are very easy to operate even for those inexperienced users.
So if you want to upgrade PS4 hard drive without losing any personal data or programs, you can try these two MiniTool programs – MiniTool ShadowMaker and MiniTool Partition Wizard.
With these two programs, you can replace PS4 hard drive with a larger hard drive or solid-state drives without data loss.
Meanwhile, if you have upgraded PS4 hard drive with a larger one, what can you do for the original PS4 hard drive? As a matter of fact, if you have replaced your PS4 with a new hard drive, you can format the original PS4 hard drive for reuse or erase data on the hard drive for privacy.
After formatting, you can reuse the original hard drive to save files or data.
However, do you know how to format PS4 hard drive or how to perform PS4 hard drive format for privacy?
If you don’t know, just keep on your reading. The following part will show you how to format the PS4 hard drive or erase data on this hard drive for reuse or privacy.
How to Perform PS4 Hard Drive Format?
In order to format PS4 hard drive, this post will show you an easy way. The Format feature of MiniTool Partition Wizard can achieve that with ease.
In the following part, we will show you how to format with the step-by-step guide. So just download MiniTool Partition Wizard immediately and install it on your computer.
Step 1: Preparatory work of PS4 hard drive format

- Connect the PS4 hard drive to your computer.
- Install MiniTool Partition Wizard and launch it.
Step 2: Start to format PS4 hard drive
- Enter the main interface of MiniTool Partition Wizard.
- Select the partition of the PS4 hard drive and right-click it.
- Choose Format from the context menu to continue.
Step 3: Start to format PS4 hard drive
- In the popup window, you are required to set some partition parameters, such as partition label, file system and cluster size.
- Click OK to continue.
- Click Apply to confirm the changes.
When you have finished all steps, the PS4 hard drive process is finished. And you can reuse it to save other files and data. However, if you want to further erase data to protect your privacy, you need to wipe the disk since data can be recovered after formatting through professional data recovery software. Thus, you can use the Wipe Disk feature of MiniTool Partition Wizard to protect your privacy.
When the PS4 hard drive format is finished, the hard drive can be reused.
This article aims to help users select an external hard drive for PS4 and format it to increase its storage when they find insufficient storage space on PS4.
Bottom Line
In conclusion, this post has shown you how to upgrade PS4 hard drive without data loss in two ways. If you have the same demands, try them.
Best Hard Drive For Ps4
If you have any better solution to PS4 hard drive upgrade, please share it on the comment zone.
And if you have any problem with MiniTool programs, please feel free to contact us via the email [email protected] and we will reply to you as soon as possible.
Clone PS4 Hard Drive FAQ
To transfer data from one PS4 hard drive to another, you can take advantage of professional hard drive clone software.
- Unplug the hard drive from the PS4.
- Connect the PS4 hard drive and target hard drive to your computer.
- Launch MiniTool program and start to clone.
For more detailed information, you can refer to the above part.
Here we list several best hard drives for PS4 in 2019.
- WD My Passport 4TB Portable Hard Drive
- Toshiba 1TB Canvio Advance
- Seagate Expansion 6TB HDD
- WD My Passport SSD 1TB
- Samsung SSD T5 500GB
To recover data from the PS4 hard drive, you can use the professional data recovery software – MiniTool Power Data Recovery.
- Unplug the hard drive from the PS4.
- Connect the PS4 hard drive to your computer.
- Launch MiniTool Power Data Recovery.
- Select the PS4 hard drive and click Scan.
- Wait for the scanning process to be finished, and select the needed files and click Save.
As is well known, SSD enjoys better performance than HDD. So, you can also choose to install an SSD in PS4.
- Prepare an USB 3.0 SSD and the SSD no thicker than 9.5mm.
- Remove the original hard drive from PS4. If there are a lot of games on the hard drive, back up firstly.
- Install the SSD on the PS4.
- Connect another USB flash drive to the computer, create a folder named PS4, and create another within it named Update.
- Go to Sony Website to download the latest version of software and put in the Update folder.
- Plug the USB flash drive to the PS4 and put the power button for 7-10 seconds to enter Safe Mode.
- Select the Initialize PS4 (Reinstall System Software).
How To Rip Ps4 Games
Then PS4 will begin to scan the software stored on the flash drive and you can follow the wizard to continue.
